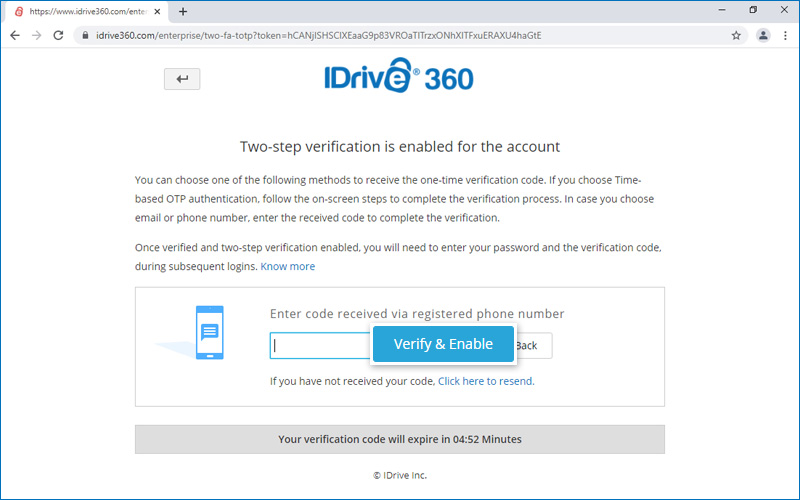Two-step Verification
Once you enable two-step verification for your account, in addition to your password, you will need to enter a verification code received on your registered email address, phone number or Time-based OTP authenticator app, while signing in to IDrive 360.
To enable two-step verification for all the users in your account,
- Go to the Settings tab -> Security.
- In the Two-step Verification section, click Enable.
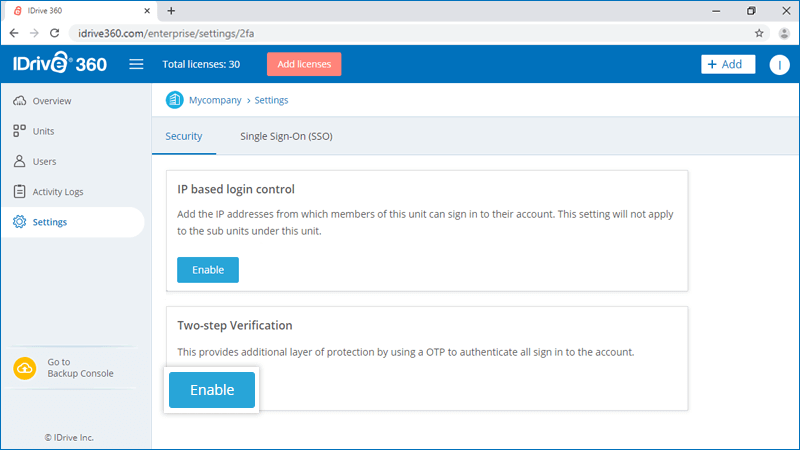
- In the popup that appears, click Enable.
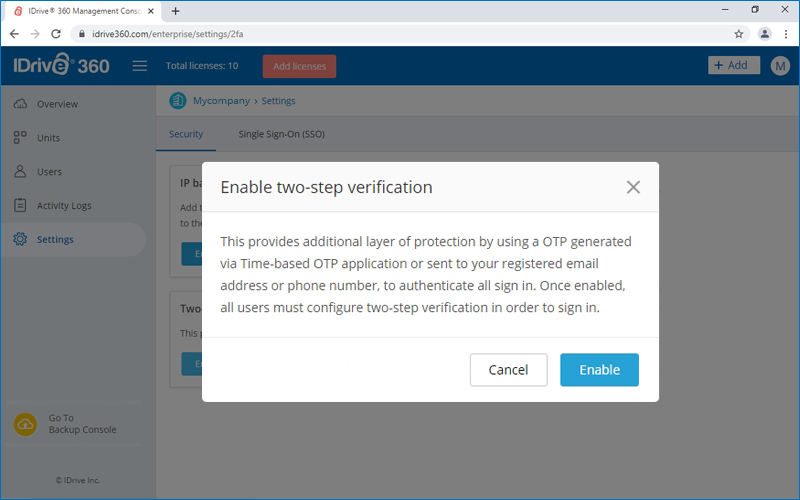
Note: Once enabled, all users as well as the admin must configure two-step verification in order to sign in. If you do not wish to configure for all users, you can select and disable it for particular users. Read more.
To sign in after two-step verification is enabled,
- On the sign in screen, enter your username and password and click Sign In.
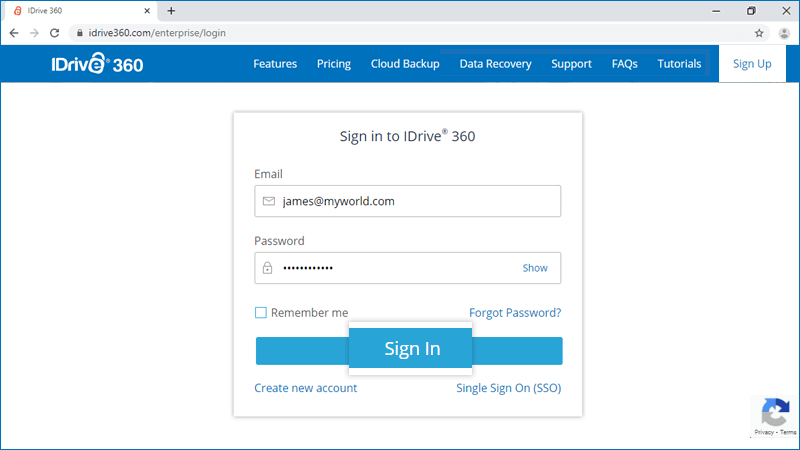
- Select Email Address or Phone Number or Time-based OTP authentication as your preferred method of receiving the one-time verification code and click Confirm. If you have chosen a Phone Number, enter the same and click Send Code. Click here to know how to set up via Time-based OTP Authentication method.
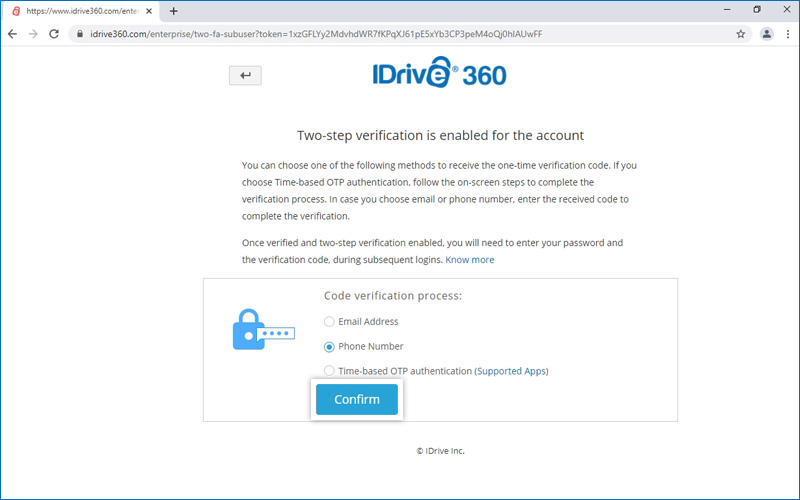
- You will be prompted to enter the verification code sent to your email address or phone number. Enter the code and click Verify and Enable.